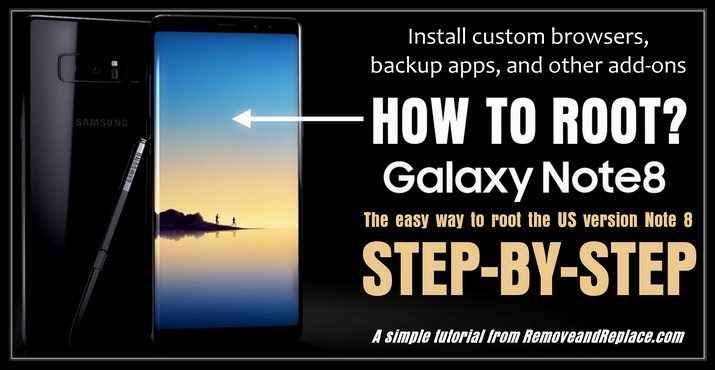
Der beste Weg, das Samsung Note 8 zu rooten. Wie viele Samsung-Geräte ist das Galaxy Note 8 kein einfaches Root-Telefon. Samsungs neueste Angebote erfordern etwas technisches Grundwissen, Geduld und eine Handvoll zusätzliche Software, um den Root-Zugriff zu erhalten. Die Zeitinvestition lohnt sich jedoch, und der Benutzer kann benutzerdefinierte Browser, Backup-Apps und eine beliebige Anzahl anderer installieren beste Root-Add-Ons. Nachfolgend führen wir Sie durch eine der sichersten und einfachsten Methoden für Root Samsung Note 8. Die unten beschriebenen Methoden funktionieren nur für die US-Version Note 8. Es wurde gezeigt, dass sie mit den Mobilfunkbetreibern AT & T, Verizon und T-Mobile zusammenarbeitet und Sprint. Siehe unten, wie Sie den Hinweis 8 beachten.
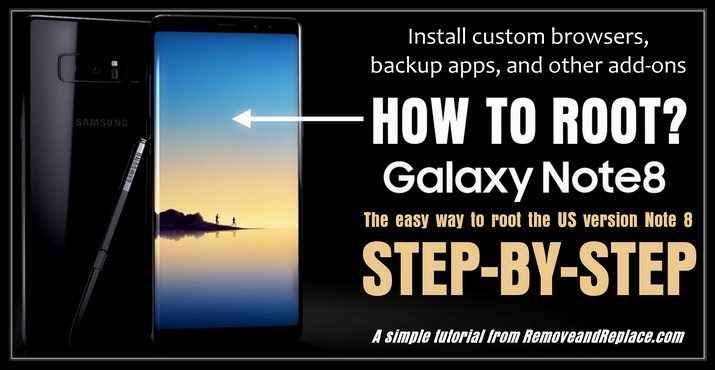 So verwurzeln Sie Samsung Galaxy Note 8 - Schritt für Schritt
So verwurzeln Sie Samsung Galaxy Note 8 - Schritt für Schritt
1. Vorbereitung vor dem Wurzeln
Bevor Sie beginnen, müssen Sie einige Dinge wissen. Ein, Dieses Handbuch bezieht sich auf die US-Version der Anmerkung 8, Wenn Sie ein fremdes Modell haben, funktioniert dies nicht für Ihr Gerät. Zwei, Wenn Sie Note 8 verwurzeln, werden alle Dateien vom Gerät gelöscht. Stellen Sie daher sicher, dass Sie alle wichtigen Daten sichern vorher. Endlich, Wenn Sie Ihr Gerät verwurzeln, erlischt die Garantie, Auch weil wir das Gerät flashen, besteht immer eine geringe Fehlerwahrscheinlichkeit und kann dazu führen, dass das Tablet möglicherweise "gemauert" wird. Stellen Sie sicher, dass Sie sich der Risiken bewusst sind.
2. Vergewissern Sie sich, dass auf Ihrem PC oder Computer aktuelle Treiber installiert sind
Diese können von der heruntergeladen werden Samsung Note 8-Hersteller-Supportseite Hier.
3. Sie benötigen Software-Pakete, um Ihre Note 8 zu flashen
- SAMFAIL-System
- SAMFAIL Firmware
- Odin
Sie können alle drei hier herunterladen. Speichern Sie auf Ihrem PC und entpacken Sie das Archiv.
4. Starten Sie Odin
Führen Sie in Ihrem neu extrahierten Ordner auf Ihrem Computer Odin aus, indem Sie auf die Datei odin.exe doppelklicken. Odin ist ein ROM-Flashing-Tool für Samsung-Geräte, und wird für die Mehrheit des Tutorials verwendet. Nehmen Sie sich einen Moment Zeit, um sich mit den Optionsregistern und dem Layout vertraut zu machen, bevor Sie fortfahren.
5. Bereiten Sie Ihre Notiz 8 vor
Schalten Sie das Gerät aus und schalten Sie es in den "Download" -Modus, indem Sie gleichzeitig die Lautstärketaste, die Ein / Aus-Taste und die Bixby-Taste drücken. Warten Sie, bis die Anzeige bestätigt, dass Sie sich im Download-Modus befinden, und schließen Sie das Gerät an den USB-Anschluss Ihres PCs an.
6. Odin einrichten
Drücken Sie in Odin die AP-Taste und navigieren Sie dann zur Datei system.tar im Ordner SamFail System. Klicken Sie dann auf die Registerkarte „PIT“ auf der linken Seite des Odin-Bildschirms. Klicken Sie auf „PIT“ und navigieren Sie im SamFail-Ordner zur .pit-Datei.
7. Wählen Sie optionale Einstellungen
Klicken Sie auf die Registerkarte "Optionen". Für beste Ergebnisse sollten Sie sicherstellen, dass NUR diese Einstellungen aktiviert sind:
- Automatischer Neustart
- F. Zeit zurücksetzen
- NAND Alle löschen
- Partitionierung
8. Flash es!
Drücken Sie die Start-Taste und Odin kümmert sich um den Rest. Trennen Sie das Gerät NICHT während des Flash-Vorgangs. Beachten Sie, dass nach dem Blinken häufig „FAIL“ angezeigt wird. Machen Sie sich keine Sorgen, dies ist normal und der Blitz funktioniert wie vorgesehen.
9. Neustart, Spülen, Wiederholen
Versetzen Sie Ihr Telefon erneut in den Download-Modus, indem Sie die gleichen drei Tasten wie zuvor im Lernprogramm gedrückt halten. Sobald Ihr Gerät bestätigt hat, dass es sich wieder im Download-Modus befindet, klicken Sie in Odin auf die Schaltfläche "Zurücksetzen". Wenn der Reset abgeschlossen ist, klicken Sie nun in Odin auf „BL“. Navigieren Sie zu der BL-Datei in Ihrem Ordner von früher. Klicken Sie anschließend auf "AP" und wählen Sie die AP-Datei auf dieselbe Weise aus. Klicken Sie hierzu erneut auf "CP", navigieren Sie zur CP-Datei und erneut mit der Schaltfläche "CSC" und navigieren Sie zur CSC-Datei.
10. Optionale Einstellungen auswählen (erneut)
Dieses Mal sollten Sie sicherstellen, dass keine der Einstellungen auf der Registerkarte "Optionen" aktiviert ist, außer diesen beiden:
- Automatischer Neustart
- F. Zeit zurücksetzen
11. Starten Sie den Wiederherstellungsmodus neu
Wenn Ihre Optionen wie oben angegeben markiert sind, klicken Sie jetzt erneut auf "Start", um Ihr Gerät im Wiederherstellungsmodus neu zu starten. Hier kann ein Fehler auftreten (ungültiges Argument). Dies bedeutet, dass Sie zu einem bestimmten Zeitpunkt im Prozess einen Fehler gemacht haben. Beginnen Sie in diesem Fall erneut mit Schritt 1. Ansonsten bist du fast fertig!
Verwenden Sie im Wiederherstellungsmodus die Lautstärketasten Ihres Geräts, um durch das Menü zu navigieren. Navigiere zu "Neustart im System" und drücken Sie die Netztaste Ihres Geräts, um es auszuwählen.
12. Geräteeinrichtung
Nun fordert Sie Ihr Gerät durch den normalen Geräte-Setup-Vorgang. Richten Sie Ihr Gerät wie gewohnt ein, bis Sie den Startbildschirm erreichen.
13. Wurzel mit SuperSU
Jetzt, nachdem Sie neu gestartet wurden und im Startbildschirm die App-Schublade überprüfen, sehen Sie diese schicke neue SuperSU-App. Öffnen Sie das und SuperSU fordert Sie auf, die Binärdateien Ihres Geräts zu aktualisieren. Wählen Sie die Einstellung „Normal“ und befolgen Sie die restlichen Anweisungen der App.
14. Beenden Sie das Rooting
Wenn SuperSu seine magische Wirkung entfaltet hat, werden Sie aufgefordert, einen Neustart durchzuführen, dem Gerät einen Neustart zu ermöglichen und sich dann zurückzulehnen, während der endgültige Rooting-Vorgang stattfindet. Ihr Hinweis 8 wird während dieses Vorgangs wahrscheinlich mehrmals neu gestartet. Wenn Sie fertig sind, ist Ihre Note 8 frisch verwurzelt und einsatzbereit.
 Samsung Note 8 Hüllen
Samsung Note 8 Hüllen
Das war jetzt nicht so schlimm, oder? Wenn Sie mehr darüber erfahren möchten, was Sie mit dem Root-Zugriff auf Note 8 tun können, oder wie Sie eine beliebige Anzahl anderer Geräte rooten, geben Sie unten einen Kommentar an. Wir helfen Ihnen gerne weiter.

